Instalace Windows XP od A-Z
Krok 1 - vložení CD-ROM s winXP
Pokud už máte na PC nějaký systém nainstalovaný, nejjednodušší bude vložit CD ještě v systému a poté PC restartovat. Pokud máte PC ještě úplně čistý, zapněte ho - abyste mohli vysunout CD mechaniku - vložte CD a počítač restartujte např. tlačítkem restart nebo kombinací ctr + alt + del.
Poznámka: V BIOSu je třeba mít nastaveno, aby počítač bootoval z CD. Tuto informaci můžete přejít, protože by to mělo být nastaveno automaticky.
Krok 2 - zahájení instalace
Potom, co Váš počítač zaznamená přítomnost instalačního CD Windows XP, mělo by se Vám zobrazit na monitoru něco takového:

Budeme respektovat radu a stiskneme libovolnou klávesu - např. enter.
Před očima nám prolítne takováto informace (která nás nemusí zajímat, pokud neinstalujeme na SATA disk):
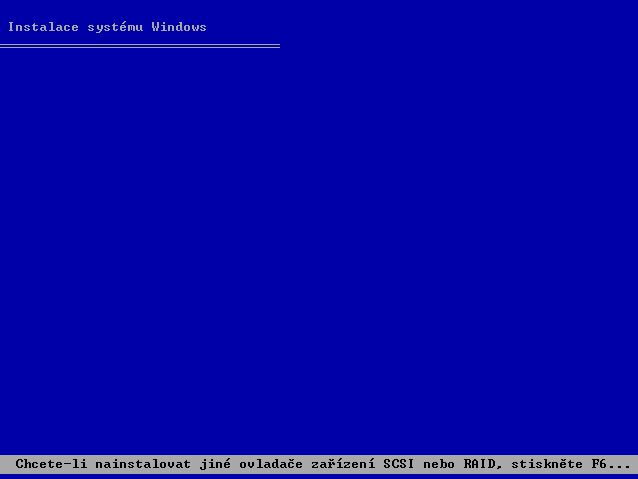
Zobrazí se ještě nabídka pro spuštění automatické obnovy systému (ASR), kterou budeme také ignorovat, stejně jako celé další načítání instalátoru a ovladačů. Zkráceně řečeno, čekejte, dokud se Vám před očima nezobrazí obrazovka, dávající nám tři možnosti:
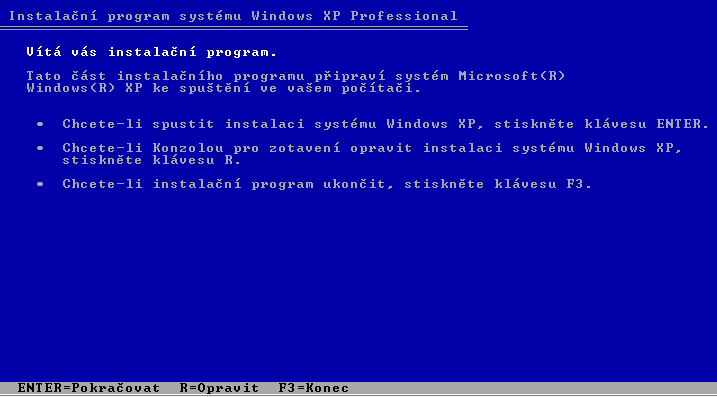
Toto je návod na instalaci Windows XP, proto se nebudeme o klávesu R zajímat a stiskneme ENTER pro pokračování.
Následují licenční podmínky Microsoftu, které jste nejspíš už dávno porušili, protože ste svůj operační systém ukradli:
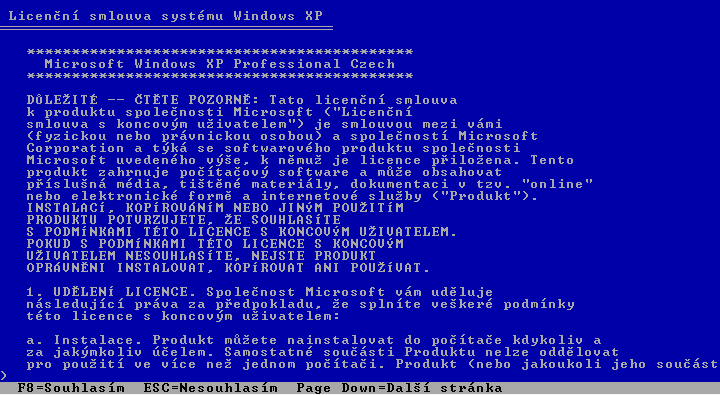
Pokud tomu tak není, gratuluji Vám a můžete stisknout klávesu F8 a pokračovat tak v instalaci.
V případě, že už máte na svém disku Windows XP nainstalovaný - zobrazí se Vám obrazovka podobná této:
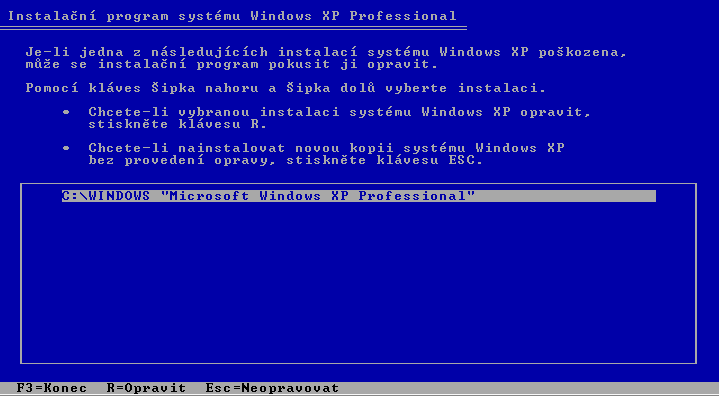
Poznámka: Jak už jsem řekl, chci zde popsat instalaci Windows XP, proto se nebudu žádnými opravami zabývat. Nicméně pokud teď stiskněte klávesu R, budete moci opravit svou původní instalaci Win XP (Tzn. systém by měl být neinstalován bez ztráty dat).
Stiskneme klávesu Esc.
Krok 3 - výběr a rozdělení a formátování disku(ů)
Poznámka: Windows XP by mělo být možné nainstalovat na USB disk, ačkoliv jsem to nikdy nezkoušel. Pokud o to usilujete, připojte svůj USB disk ještě před spuštěním instalátoru (před tím, než instalátor detekuje disky) a Vás USB disk by se měl zobrazit v následující obrazovce, jako by se jednalo o normální disk.
Nyní se dostáváme k obrazovce, která se nám zobrazí hned po přijmutí licenční smlouvy v případě, že jsme již neměli Windows XP nainstalovaný (což je nejspíš Vás případ):

Tato obrazovka se může různě lišit. Menu může už např. obsahovat nějaké oddíly (v případě že neinstalujete na čistý disk) - v tom případě je můžete odstranit - jakým tlačítkem to udělat je napsáno v dolní liště. Můžete zde také mít více fyzických disků.
Neváhejme tedy a označme si první diskový oddíl. Následně stiskneme klávesu C. V následující obrazovce, bude automaticky vyplněna hodnota plné velikosti Vašeho disku. V případě, že už disk nechcete nijak dělit - stačí stisknout klávesu ENTER. Pokud si chcete disk Rozdělit, smažte hodnotu pomocí backspace a udejte velikost nového oddílu v MB. Pak musíte vytvořit oddíl i pro zbylé místo resp. můžete vytvořit na jednom disku oddílů hned několik.
Pokud máte více disků, postupujeme stejně i u nich. V mém případě jsem rozděloval jeden disk na dva oddíly, výsledek vypadá nějak takto:

Zůstane nám tu jedno malé místo bez oddílů - toho si nevšímejte, to tam být musí. Nyní už pouze vybereme oddíl, na který chceme nainstalovat samotný operační systém a stiskneme jak jinak než klávesu ENTER.
Na následující obrazovce budete vyzváni k naformátování pevného disku. Máte na výber pouze mezi dvěma souborovými systémy. Nevýhoda FAT 32 je, že na něj nemůžete uložit souvislý soubor o velikosti větší než 2 GB - což by mohl být problém, pokud budete pracovat s videem např. z digitální kamery. Doporučuji Vám tedy zvolit raději (i když ne open source) souborový systém NTFS. Raději nevolte možnost ,,rychle" - už vůbec ne v případě že je Váš disk zbrusu nový. Stiskneme klávesu ENTER, jejíž stisknutí bude v následující obrazovce vyžádáno ještě jednou. Po naformátování tohoto instalačního oddílu budete znovu vyzváni k volbě souborového systému, pokud jste si vytvořili více oddílů - takto naformátujete všechny své oddíly:
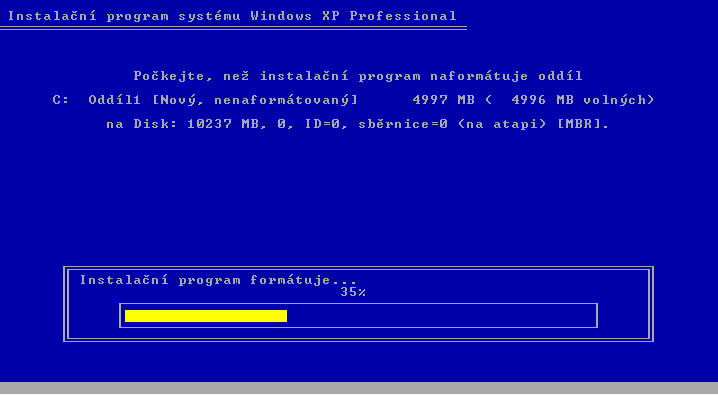
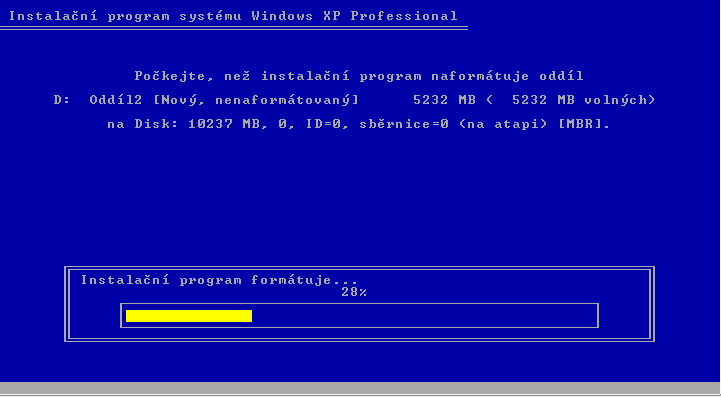
Po kontrole disků budou kopírovány instalační soubory na Váš pevný disk:

Dále se Vám na obrazovce zobrazí odpočet 15 vteřin, do restartu počítače. Během těchto 15 vteřin byste měli vyndat instalační CD z mechaniky - není to však bezpodmínečně nutné.
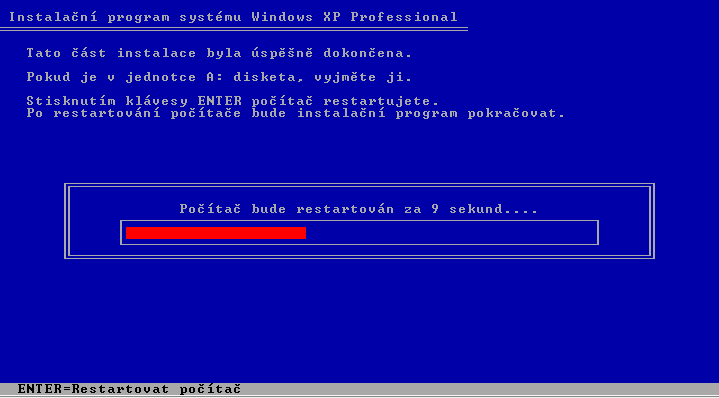
Krok 4 - Instalace dle průvodce Windows XP
Po restartu se Vám opět zobrazí obrazovka vybízející ke spuštění systému z CD po stisku jakékoliv klávesy - ovšem pouze pokud jste nevyndali CD dle mého doporučení. Nyní nemačkejte žádnou klávesu ! Počkáme až se spustí instalátor z disku, který bude uvozen známou načítací animací Windows XP.
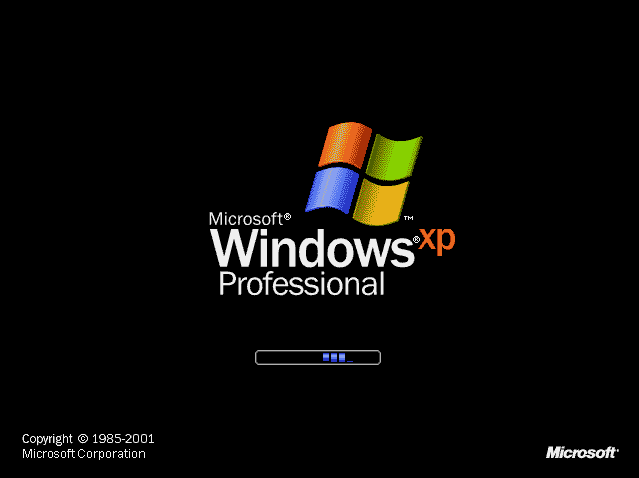
Uvidíme takovouto obrazovku:
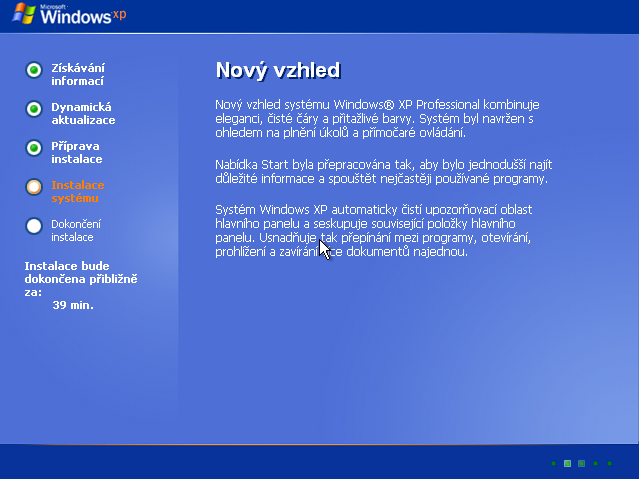
Nezbývá nám nic jiného, než si jít uvařit kávu a čekat než si po nás instalátor vyžádá nějakou akci. V první řádě to bude nastavení umístění, jazyka a rozložení klávesnice. Vše by mělo být automaticky nastavené na češtinu, takže to nemusíte řešit. Pokud tomu tak není, nebo byste snad potřebovali jiný jazyk než je čeština – vše nastavíte když stisknete tlačítka Vlastní a Podrobnosti. Pokračujeme tlačítkem Další.
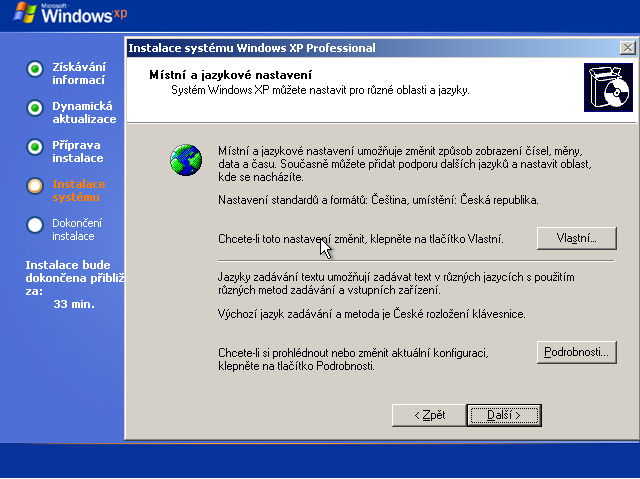
V dalším dialogu je třeba vložit Vaše jméno a název organizace. Do organizace bývá obvykle vkládán název firmy či školy, ale můžete nechat tuto položku prázdnou. Poté klikneme na tlačítko Další. Objeví se další okno, do kterého je třeba vložit aktivační kód Vašich legálně zakoupených Windows XP. Klikneme na Další, zadáme název počítače (bude se tak např. hlásit v síti) a heslo pro administrátorský účet (většina z Vás ho nejspíš vůbec nevyužije, přesto byste si měli heslo někam zapsat).
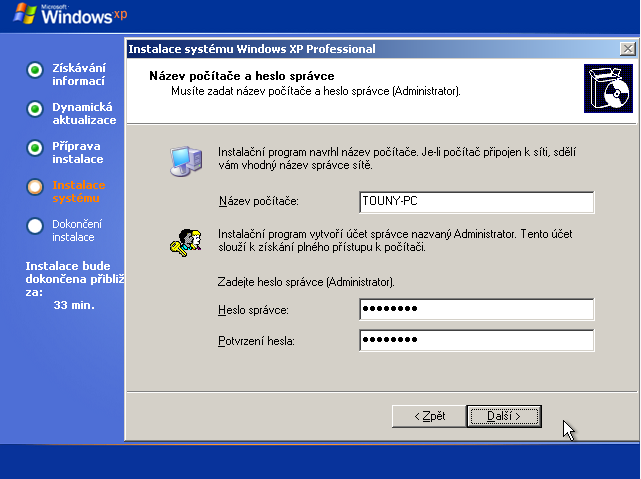
V další obrazovce pouze nastavíme správný datum, čas a časové pásmo. Stiskneme tlačítko Další a počkáme, než si instalátor vyžádá další akci. Pokud jste již vypili kávu, mohu Vám doporučit např. jablečný džus. Pokud máte stále kávu nevypitou či dokonce zpola plnou, není od věci si dojít pro nějakou sušenku – dávejte si však pozor aby Vaše klávesnice nedopadla nějak takto: h4xor-klavesnice.
Další nastavení se bude týkat sítě:
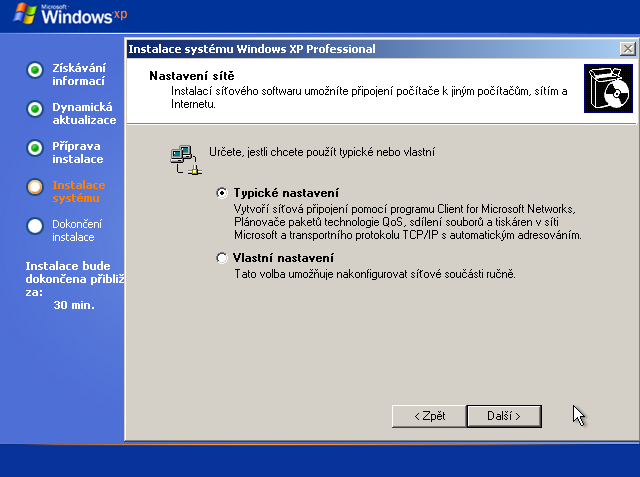
Poznámka: Všechny tyto nastavení je možno dodělat později v operačním systému.
Toto bude pro každého individuální, já osobně vždy zatrhávám vlastní nastavení, poté kliknu na Další, kde ve vlastnostech protokolu TCP/IP nastavím své údaje, potřebné pro připojení k internetu. Pokud si nevíte rady, doporučuji Vám zvolit vlastní nastavení a potom pouze klikat na Další. Pouze v dialogu o nastavení pracovní skupiny doporučuji nastavit takovou skupinu, jakou používáte na ostatních počítačích (pokud bude počítač v nějaké lokální síti), ale i to lze přenastavit později:
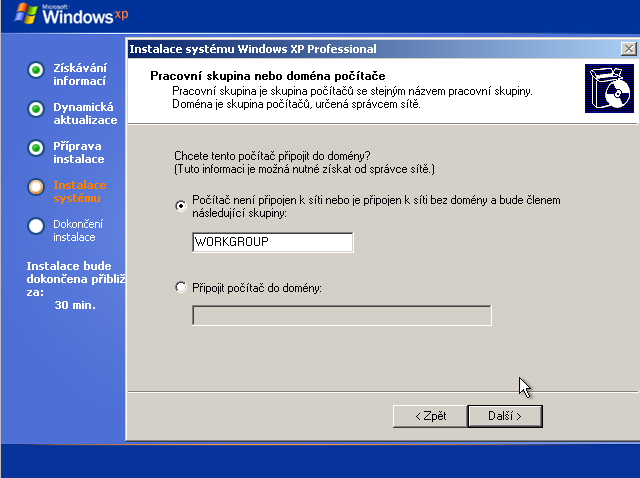
Poté klikneme na Další - instalátor teď bude nějakou dobu pracovat sám. Pokud máte psa, můžete ho jít vyvenčit – na pomalejších strojích je možné si dovolit i delší procházku. Ty odvážnější exoti si mohou číst reklamní fráze Microsoftu, jaké Vám budou během instalace prolétávat na monitoru.
Krok 5 – Poslední kroky
Potom, co instalátor skončí se počítač restartuje. Před tím než se dostanete pod klasické rozhraní exploreru, budete se muset proklikat tímto průvodcem:
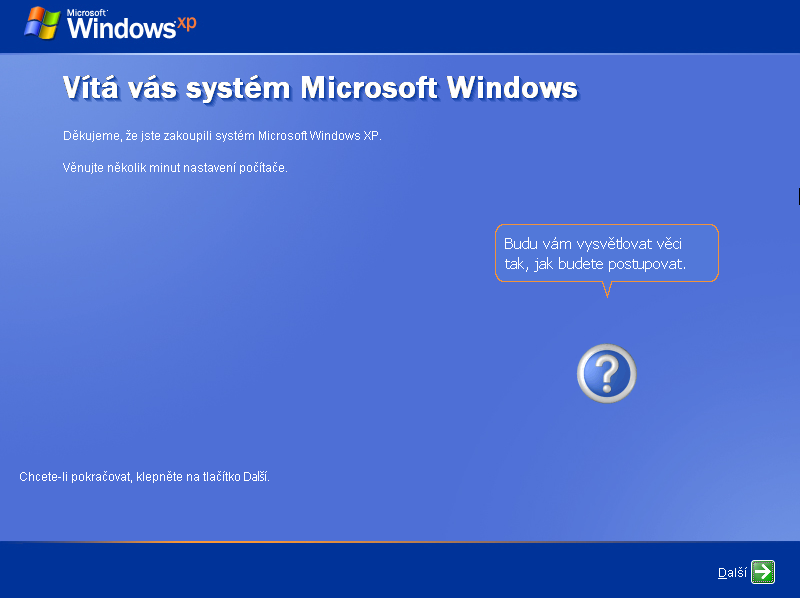
Jediné co stojí za řeč, je dialog kde máte vložit uživatelská jména lidí, kteří tento počítač budou používat. Nutností je zadat alespoň jeden uživatelský účet.
A je to tady!!!!
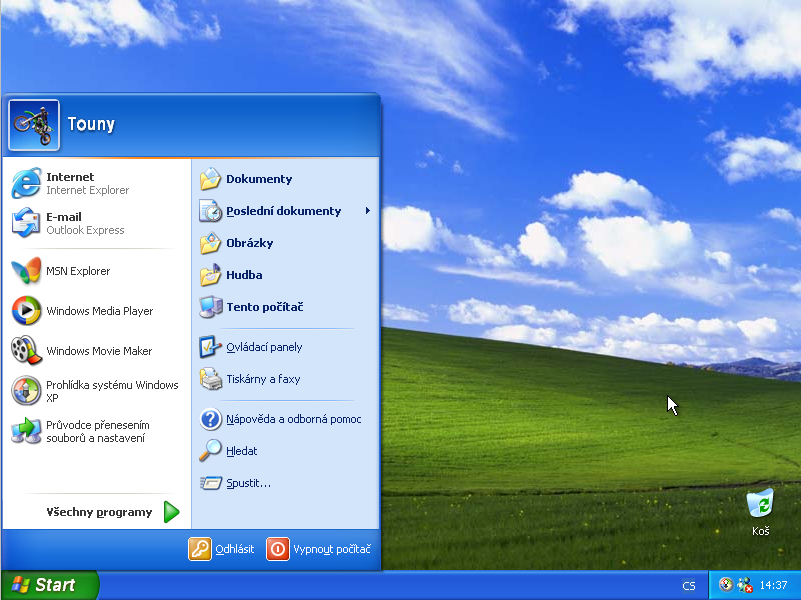
Gratuluji Vám , právě jste si nainstalovali operační systém Windows XP. Upozorňuji Vás, že jeho užíváním podporujete monopolní podnikání (a to i v případě že jste jej ukradli). Dále Vás musím upozornit, že při užívání tohoto operačního systému zažijete mnoho horkých chvilek, kdy si Váš OS bude dělat co chce a vy nebudete vědět proč. Užívání tohoto operačního systému není vhodné u lidí se srdečními a psychickými onemocněními. Děkuji za váš čas a doufám že vam tento članek pomohl.
Obrazky uvedene v članku jsou zkopírovane z me vlastní předchozí stranky